-
SmartLoving SL E-News
-
MRC E-journal
-
SmartLoving Newlywed Date Nites
All three of our email campaigns contain great advice and resources for your marriage and your family so here is some instructions on how to include SmartLoving, Cath Family and the Marriage Resource Centre on your whitelist to make sure our content is delivered to your inbox. If you have subscribed to one of our email campaigns or you have purchased one of our courses please check your spam folder a minute or two afterwards to see if our emails landed in your junk mail. If they did here are some tips to avoid that happening again.
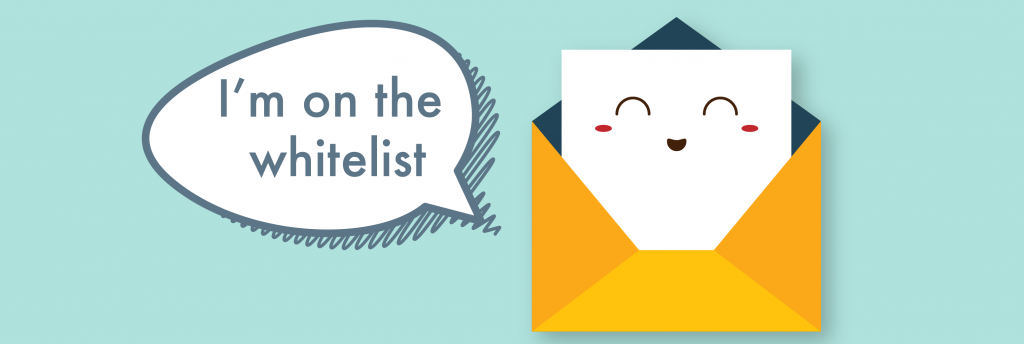
What is whitelisting and How do I whitelist?
Whitelisting is a quick, one-time-only task to ensure our emails are added to your address book or safe senders list.
All you need to do is open an email message and verify the sender can be trusted – Here is an example screen shot, when you get an email from us just highlight our email address right click and select “Add Contact”.
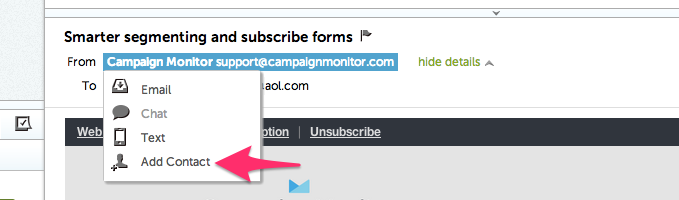
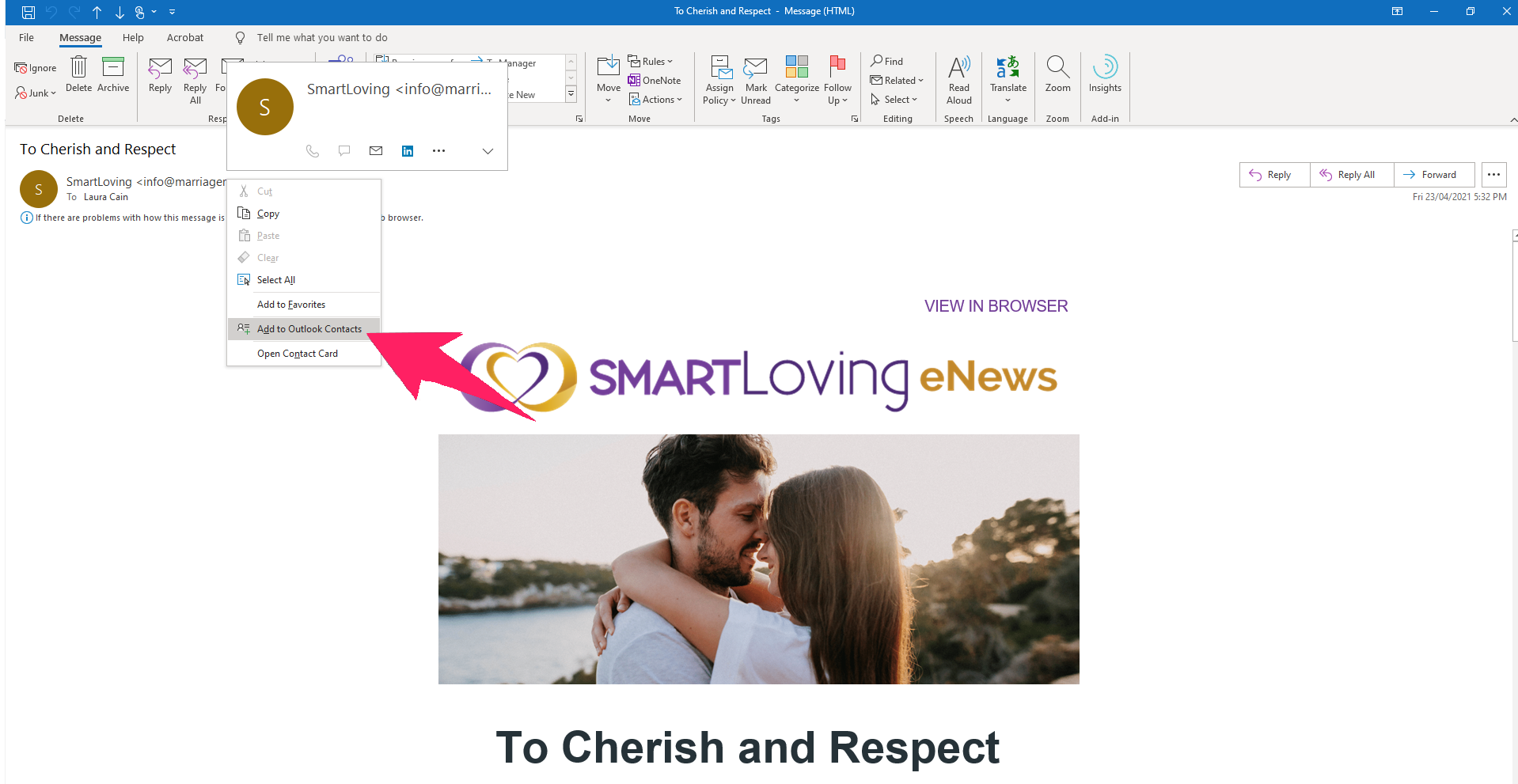
This was an AOL whitelist email example.
Here are simple instructions on how to ensure that our future emails get delivered straight to your inbox, in some of the most popular email clients:
- Apple Mail (OS X and iOS devices)
- Outlook.com
- Yahoo! Mail
- Gmail (Webmail and mobile)
- Android (Default client)
- Windows Live Desktop
- AOL Mail
Apple Mail Whitelisting (OS X and iOS devices)
Both Apple Mail on OSX and Mail on iOS devices have a similar process for adding senders to Contacts. By selecting the From, or Reply-to on an email message, you can choose to “Add to Contacts” or “Add to VIPs.”
Apple Mail
Apple mail whitelist example:
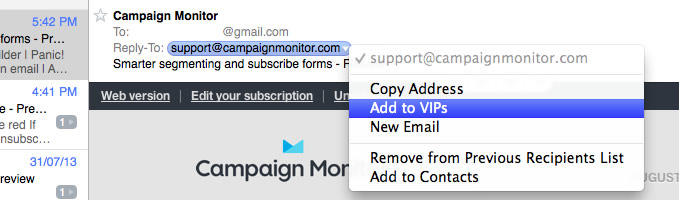
The advantage of “Add to VIPs” is that future emails from us will be added to a special VIP mailbox in iOS Mail.
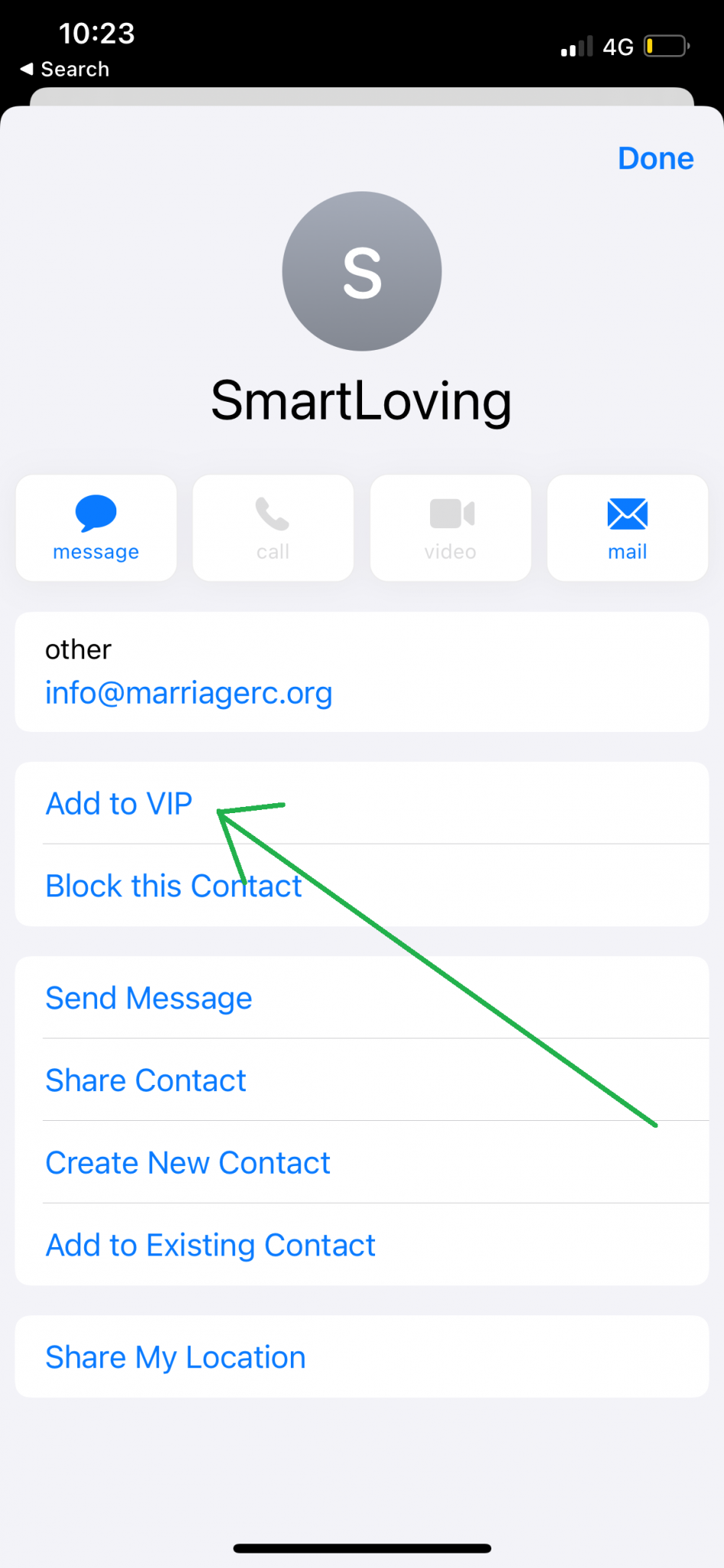
Outlook 20XX Whitelisting
When opening an email from SmartLoving, an alert at the header of the message, “Click here to download pictures…” should display. Click this and select, “Add Sender to Safe Senders list:”
Outlook whitelist / safe sender example
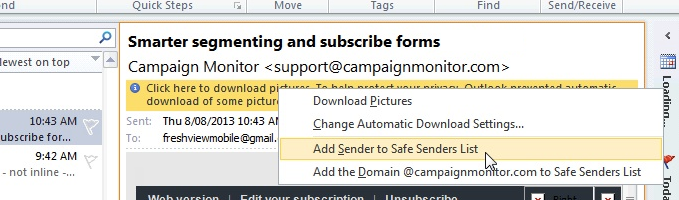
Outlook.com
After opening an email message, an alert message should display with, “Parts of this message have been blocked for your safety.” Beneath this, click the link with, “I trust sender@theirdomain.com. Always show content:”
Yahoo
email whitelist example
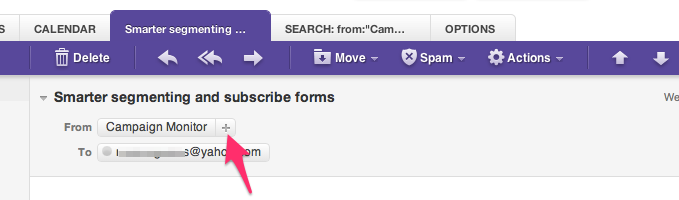
Yahoo! Mail Whitelisting
When opening an email message, a “+” symbol should display next to From: and the sender’s name. Select this and an “Add to contacts” pop-up should appear. Select “Save:”
Yahoo! Mail
Gmail
Gmail Whitelisting (Webmail and mobile)
Getting all future emails from a sender to appear in the “Primary” tab (instead of “Promotions”, or elsewhere) is a quick, two-step process.
First of all, drag-and-drop the email message from beneath the tab it’s currently filed under, to the “Primary” tab:
Gmail whitelist example
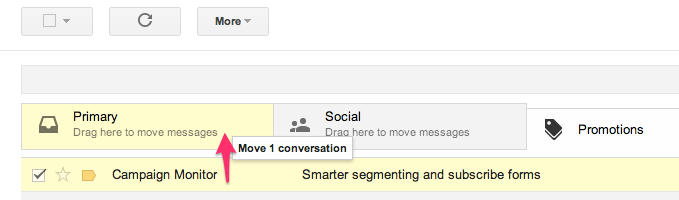
Once done, a message alert will appear with, “This conversation has been moved to Primary. Do this for all future messages from sender@theirdomain.com?” Select “Yes:”
Gmail safe sender email example
Gmail on mobile devices doesn’t provide a way to prioritize messages. However, touching “Show images” then “Always show images from Sender” will ensure that images always display in the inbox:
Gmail for iOS primary email example
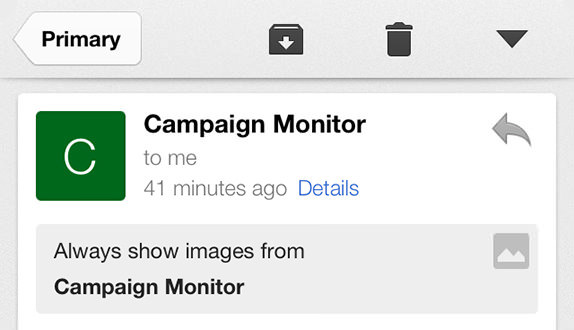
Android Whitelisting (Default client)
On Android devices, open the email message and touch the picture of the sender that displays before the message. Tap “Add to Contacts.”
Windows Live Desktop Whitelisting
After opening an email message in Windows Live Desktop, an alert in the preview pane with, “Some images in this message are not shown.” will display. Select the link, “Add to Safe Senders list.”
Windows Live whitelist example
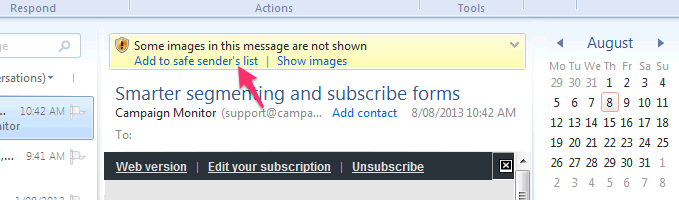
AOL Mail Whitelisting
In the preview pane for an opened email message in AOL Mail, select the sender’s From name under the email’s subject line and select “Add Contact” from the drop-down menu:
AOL Mail whitelist example
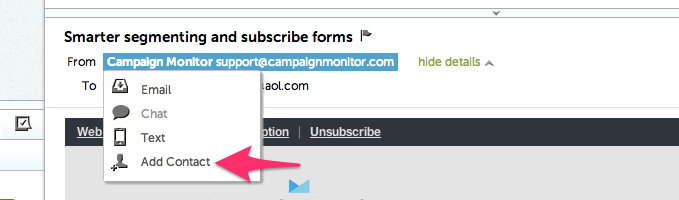
Knowing how to whitelist our email address is a handy inbox hack that will make sure you do not miss out on our wonderful resources.